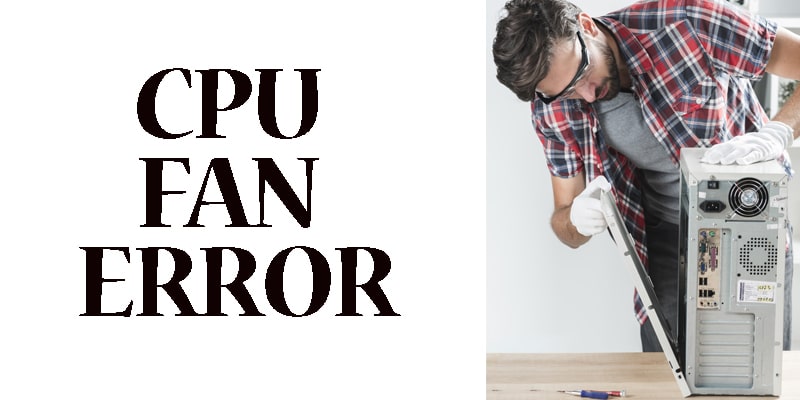Keep an urgent PC part running appropriately an Error:
What It Is and how to fix this error
The CPU fan error is a typical blunder message that can show up when firing up a Windows work station or PC. The admonition is generally activated after a PC has closed itself down because of overheating. This may happen when the fan (or fans) can’t cool the PC body adequately.
While baffling, the CPU fan error message and the constrained shutdown show the PC’s shields are working appropriately. In the event that the fans aren’t working appropriately and the PC keeps on overheating, it might bring about changeless harm to various body parts of PC.
There are approaches to affirm CPU Fan Error, the reason for overheating, and the subsequent blunder messages, just as approaches to fix them.
How the CPU Fan Error Appears
The CPU Fan Error usually shows up during the bootup or start-up process on a Windows PC; it doesn’t show up during ordinary Windows activity. The mistake message text generally shows up as one of the accompanyings:
“Blunder: CPU Fan Has Failed!”
“CPU Fan Error”
What Causes CPU Fan Errors?
A CPU Fan Error on fire up is regularly because of physical harm to the fan, inaccurate settings, or outside components making the PC overheat and power the fan to run at curiously high speeds. Residue or different items blocking the gadget’s air vents can likewise cause CPU Fan Error .
The most easy method to Fix a CPU Fan Error
Since CPU fan error can be brought about by both equipment and programming issues, fixes for the mistakes are similarly fluctuated and include checking explicit settings, just as the inward CPU fan.
Follow these tips to keep away from CPU overheating and blunder messages.
Move your PC. Leaving your PC in a zone with a ton of warmth or daylight can make it overheat and shut down, regardless of how hard the fan is functioning. Have a go at moving your PC to a cooler room or ensuring it’s never positioned in direct daylight for the duration of the day.
Quit overclocking. A result of overclocking is an emotional increment in framework heat that can’t be overseen by the default fans. This can harm circuits and cause visit shutdowns and overheating blunders.
Clean the air vents. The simplest method to clean the vents is to expel the brush from your vacuum cleaner, at that point use it at full capacity to suck any residue and garbage out. Then again, utilize an airgun or canned air to shoot the residue out.
Clean the CPU fans. For this progression, you’ll have to kill your PC, unplug it from the force source, and open up the case. When opened, you can clean the inside and evacuate dust with a compressed air firearm or canned air.
Shun showering any cleaning operators onto any parts, as this can genuinely harm an assortment of segments.
Many gadgets, for example, the Microsoft Surface line of items, are not intended to be opened, and doing so may void the guarantee or cause lasting harm. In case you’re uncertain, reference your gadget’s legitimate help manual or call client support.
Check your CPU fan. While you have your PC opened, truly check your gadget’s fans to ensure they haven’t come free or drop strange. Contingent upon your fan model, you ought to have the option to secure your fans once again into the right spot with a screwdriver or paste.
At whatever point you’re checking anything in the inside of an electrical gadget, ensure that it is totally killed and separated from all force sources. Make sure to pick Shut Down, not Sleep, when killing your PC.
Check your CPU fan area. In the event that you’ve introduced the CPU fan yourself, guarantee that it is introduced in the right area. It ought to be associated with the CPU header on the motherboard. On the off chance that you’ve associated it somewhere else, the fan may run when the PC is turned on yet it won’t be adequately cooling the CPU, which is its primary reason.
The CPU header will probably be marked “CPU Fan,” yet on the off chance that it isn’t, it’s still simple to spot with its three gaps for the fan’s three-pronged fitting.
Attempt another CPU fan header. In the event that you have numerous CPU fan headers on your motherboard, have a go at connecting the fan to an alternate opening. This occasionally fixes the CPU Fan Error .
Check the CPU fan’s settings in BIOS. It can once in a while be utilized to investigate tech issues and to ensure everything is as it ought to be.
- Open BIOS, at that point, select Advanced Settings > Hardware Monitor > CPU Fan. Empower Active Heat Sink and Fan Duct with Fan. Incapacitate Passive Heat Sink and Fan Duct without Fan. Spare your progressions and exit BIOS.
- You’ll frequently be provoked to press F1 when you get the underlying CPU Fan Error message. Squeezing F1 when this message is noticeable will likewise open BIOS.
- Change the BIOS setting. In the event that you can see your CPU fan working appropriately and you’re certain your PC isn’t overheating or running excessively hot, this change to the BIOS setting in sync No. 8 can sidestep the CPU fan mistake message and get your gadget ready for acting appropriately.
- To do this, Open BIOS and Select Monitor > Fan Speed Monitor > N/A > Ignore > Exit > Save Changes.
This can influence your PC’s capacity to distinguish CPU Fan Error and overheating issues later on. This is just suggested for the individuals who are totally certain that their CPU fan is working appropriately and have tried it to ensure it’s cooling equipment adequately.
Supplant the CPU fan. In the event that nothing from what was just mentioned works, your fan could essentially be broken and need supplanting. Your PC’s guarantee may cover the fix of the fan. In the event that you bought the fan independently, it might have its own guarantee you can use to get a free or limited new part.
Got something helpful and supportive into this article?
Leave a remark underneath!
FAQS
1-How do I reset my CPU fan?
You have to reset your BIOS. In the event that you can’t get to your BIOS
2-How can I get rid of CPU fan error?
Lower the default fan RPM in BIOS. Boot into BIOS on your PC. Explore CPU Fan settings. …
Handicap CPU Fan speed observing in BIOS. Boot into BIOS. Explore to the previously mentioned Advanced settings. …
Check the equipment. Check the fan associations. Assess the motherboard association
3-How to Fix a CPU Fan Error?
Move your PC
Quit overclocking
Clean the air vents
Clean the CPU fans
Check your CPU fan
Check your CPU fan area
Attempt another CPU fan header
Check the CPU fan’s settings in BIOS
4-how to disable cpu fan error Asus?
In BIOS, go to the Fan control segment, not the checking segment. The CPU fan headers ought to be recorded – should show “CPU Q-FAN Control – Enabled or Disabled”, Enable that setting. At that point, you will see the setting underneath that is “CPU Fan Speed Low Limit”, set that to Ignore